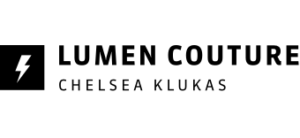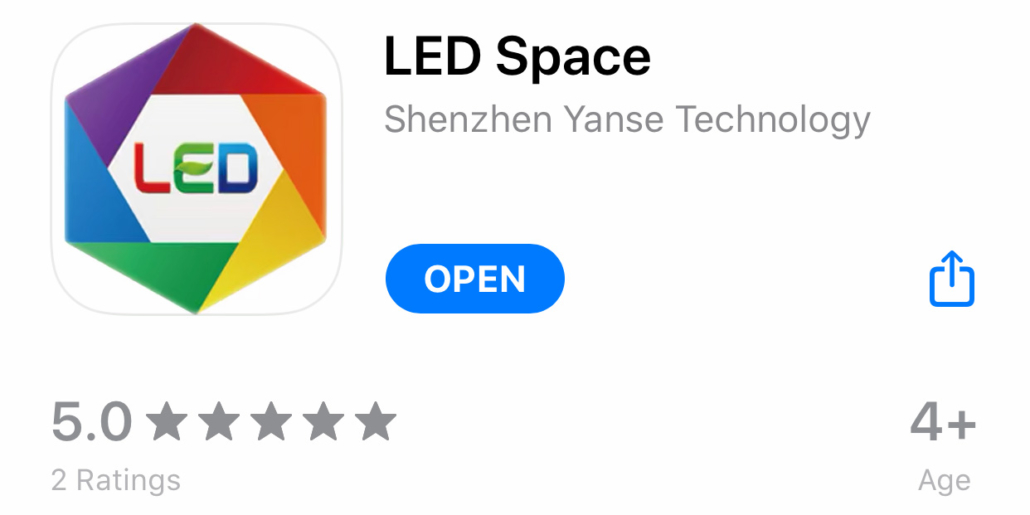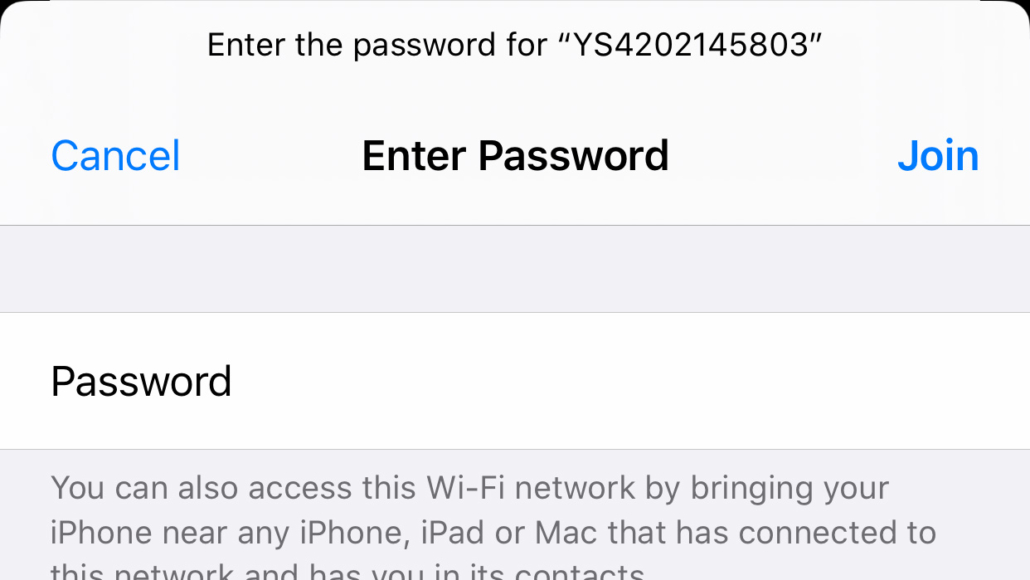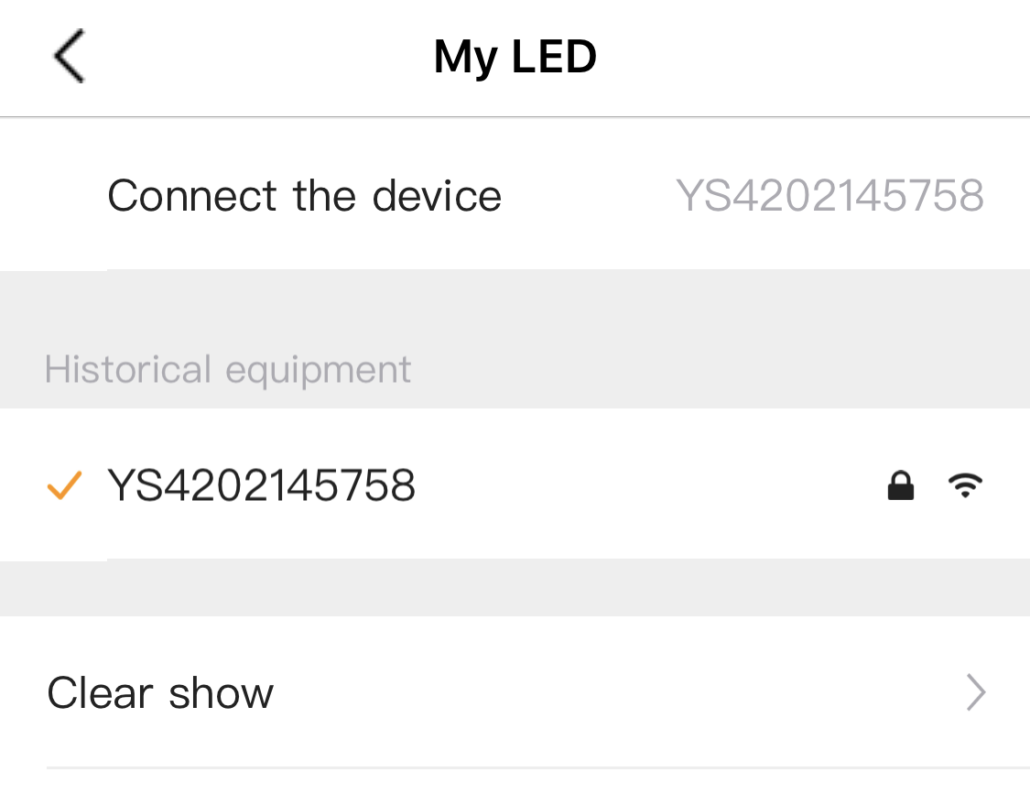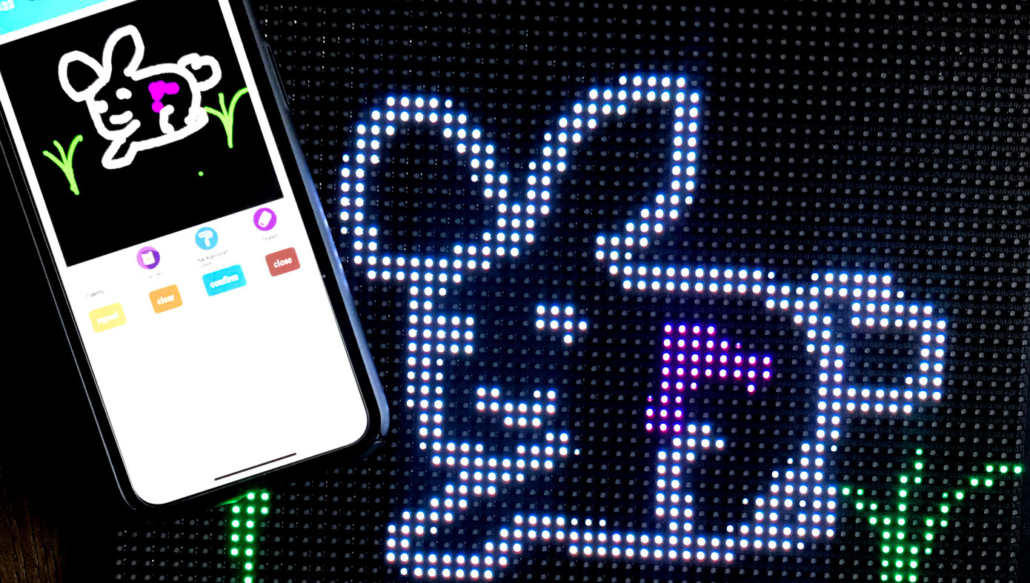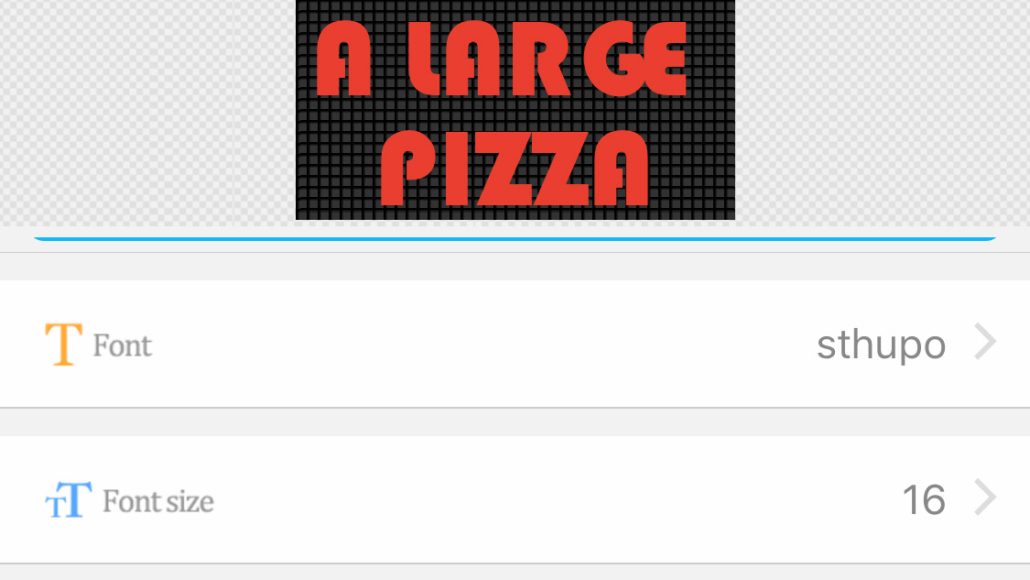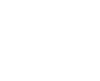Matrix Collection Garments Owner’s Guide
This is the guide for our matrix collection garments. If you’re looking for instructions on our accessories (mask, belt, and choker), check out this guide.
GENERAL CARE TIPS
Our tech panel has some flexibility, but too ,much bending can cause damage. If the fit of the garment is requiring the panel to bend of flex, consider exchanging for a larger size.
Completely remove panels before washing. If garments with panels inside get wet, turn off battery and remove them from body immediately.
The batteries used are low-power and have been tested for safety: however, batteries can always pose a safety threat if damaged. If the battery casing damaged, or if at any point the battery becomes warm: turn off and remove immediately from the body. Products are used at the user’s at own risk and Lumen Couture does not take responsibility for damages or injuries from their use or misuse.
Powering Up AND TURNING ON
The Matrix panels charge with a 5V USB power bank, the same style you use to charge your phone (available for sale with order). The panel requires a battery to operate.
DOWNLOAD THE APP
The panels are controlled by the”LED Space” app in the app store for android and iOS.
Note: the app is currently developed by a 3rd party and there are some unpolished design/content areas, we are hoping to develop a new, more user friendly version of the app in future!
TURNING ON AND CONNECTING
Once the panel lights up, you will need to connect via wifi.
Look for the wifi network that starts with “YS” and a string of numbers.
The default password is 12345678
You can change this later. A password prevents someone else from controlling the panel.
Navigate back to the app, and if successful you will receive a confirmation message.
CLEARING THE DESIGN
Before adding a new design, you will need to clear the currently displayed design. Otherwise, the designs will rotate.
Navigate to “Set up” (bottom tab bar), select, “My LED“, then select “clear show”
From this menu you can also change the password and adjust the brightness of the panel.
DRAW YOUR OWN DESIGN
To draw your own design, go to the middle “home” tab and choose “Graffiti”.
Draw using the tools under the “Line Pen” Section. Black backgrounds usually work the best. To undo an action, use the blue back arrow. Once finished, use “Send programme” to save the image and send to the panel.
Drawings will show up in your “Program List” section to be re-used or edited later.
ADDING ANIMATED GIFS
To add Gifs, you can either go through the “Animation” menu or through the “Programme List”. If using the “Programme List” choose “Animation”.
You can upload a Gif that is on your phone.
FINDING GIFS
Gifs work best if they have a transparent background and are formatted within a square. They also work best if they have bold color contrast and not too many details.
A variety of Gifs can be found in the Giphy Stickers section (here). Please note that Giphy gifs are copyright of giphy and their respective owners and may not be permitted for commercial use.
ADDING TEXT
To add test, use the Text section of the app. You can adjust the font size, alignment, color from this menu. Tap “Save” or “Send” to send to the panel for later. Note that sometimes the preview doesn’t 100% align with the panel, so you may need to do some adjustment to the sizing to make the text flow correctly.